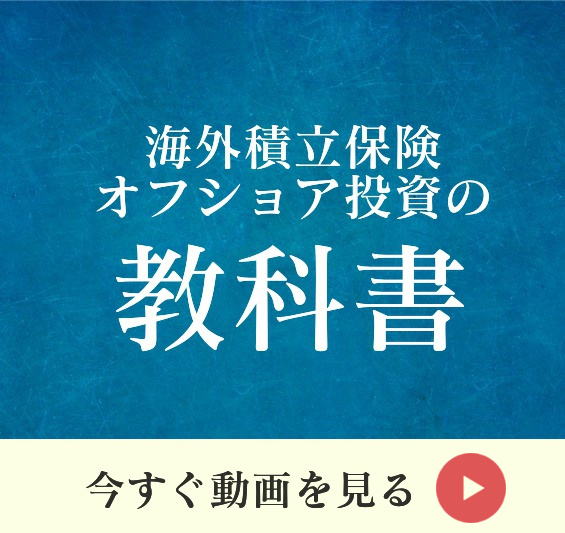どうも、ミムラです。
アフィリエイト作業をしていると、PC画面のキャプチャ画像を撮りたいことって結構あると思います。
そんな時に持っておくと便利なのが、Screenpresso(スクリーンプレッソ)という画面キャプチャソフトです。
有料プランもありますが、無料プランでも十分使える優れものです。
標準のPrintScreenやWinshotもシンプルでいいのですが、Screenpressoを導入することでより作業が効率化できます。今回は、
- Screenpresso導入時にやっておくべき初期設定
- 僕が良く使うScreenpressoの便利機能
上記について解説していきます。
Screenpressoをインストールする
上記公式サイトから無料でダウンロードできます。
ニュースレター登録を勧めらますが、面倒なのでスキップでOKです。
その後ライセンス使用契約書に同意して、インストールすればすぐに使えるようになります。
はじめにやっておきたいScreenpressoの初期設定
インストールしてソフトが使えるようになったら、まずは初期設定を行っていきます。
右クリックで設定に移動します(もしくはワークスペースで設定マークをクリック)。
主に変更するポイントは2つです。
- 一般設定
- スクリーンショット設定
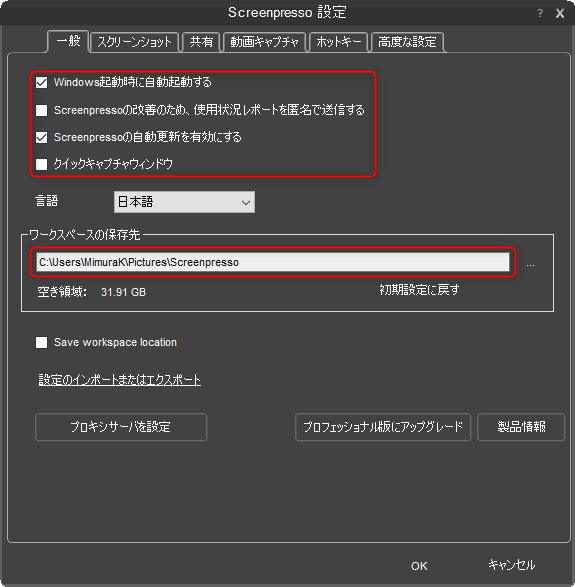
まずは一般設定から。
上のチェック項目4つは使いやすいように自由にチェックはずしたり入れたりしてください。僕は上画像の状態です。
で、次に「ワークスペースの保存先」ですが、希望のフォルダがある人は事前に指定しておきましょう。
とくに指定がない人は、上画像のようにScreenpresso用の新しいフォルダが新規作成され、そこに保管されていきます。
これで一般設定はおわりです。
次にスクリーンショット設定にうつります。
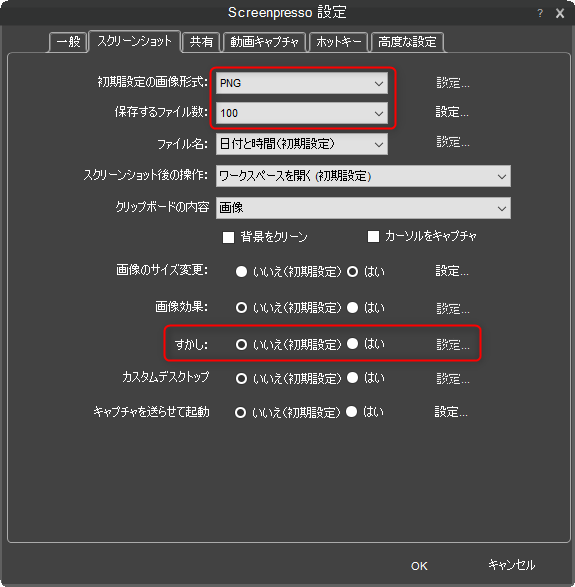
スクリーンショットタブをクリックし、まずは「初期設定の画像形式」「保存するファイル数」を希望のものに設定しておきます。
僕はPNG形式をよく使うので上画像のように設定しています。ファイル数も少ないとあれなので適当に100くらいに設定してます。
で、次に「すかし」設定ですが、必ず「いいえ」にチェックを入れておきましょう。
「はい」にチェックが入っていると、スクショしたときに右下に「Screenpresso.com」という超絶ダサいすかしが入ります。
以上で最低限の初期設定は完了です。
他にも「動画」や「高度な設定」などタブがありますが、僕はとくにデフォルトからいじってません。必要に応じて設定変更してください。
キャプチャだけじゃない!Screenpressoの便利機能紹介
Screenpressoの特徴は、独自の画像編集エディタがセットになっていることです。
シンプルなエディタですが、アフィリ作業に使える便利な機能もたくさんあるので、ここでご紹介します。
使える画像編集エディタ
スクショした画像はエディタで編集できます。
例えば、こんな感じで矢印を入れて解説してみたり、、、
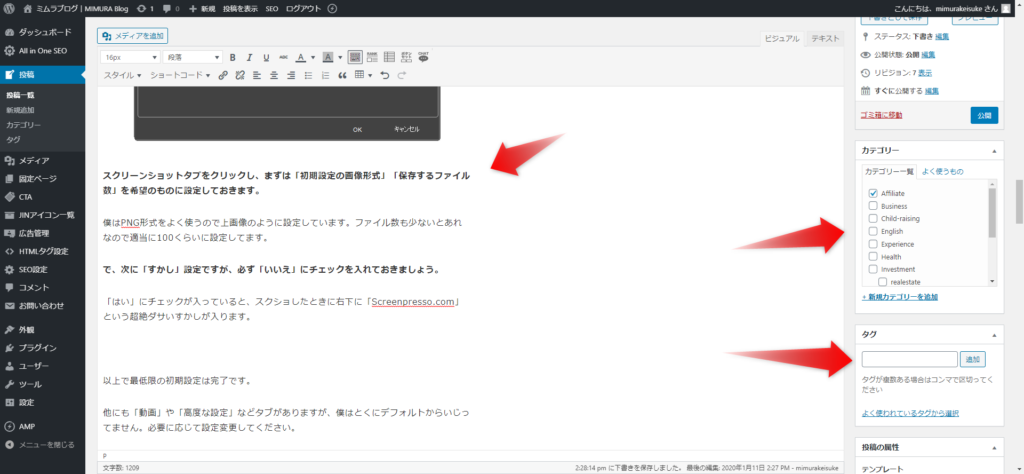
テキストを挿入してみたり、、、
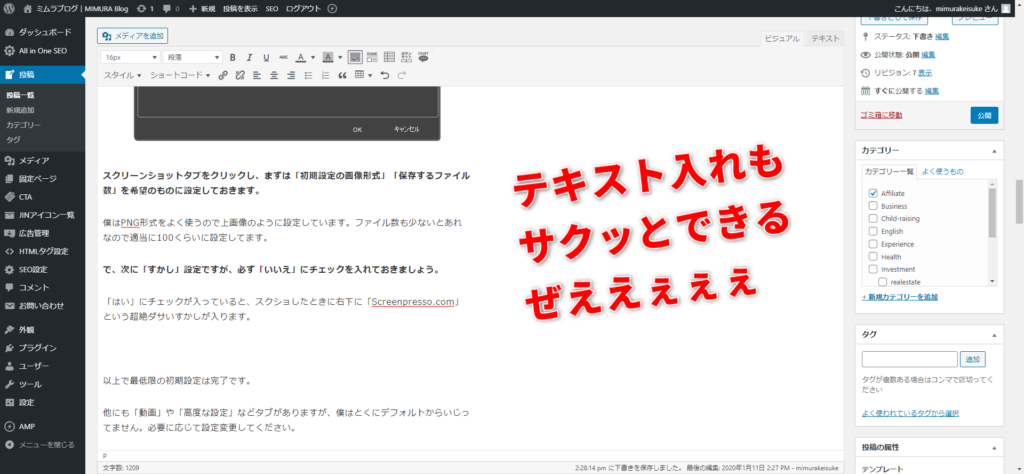
囲いで強調してみたり、、、
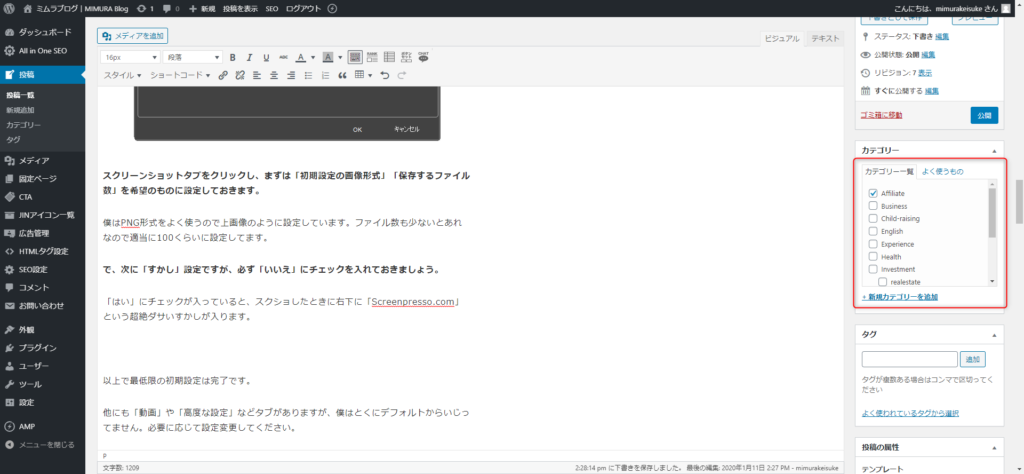
噴き出しを入れてみたり、、、
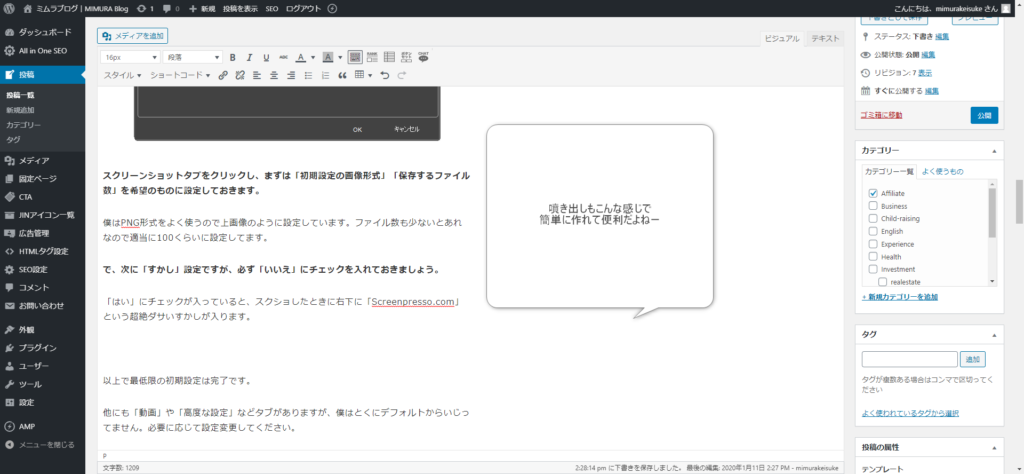
マーカーで強調してみたり、、、
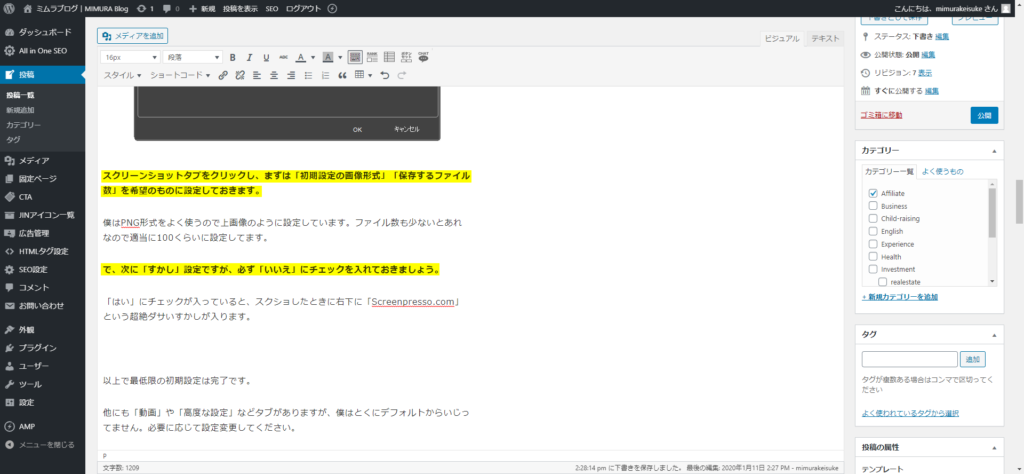
ぼかしを入れてプラバシーを保護したり、、、
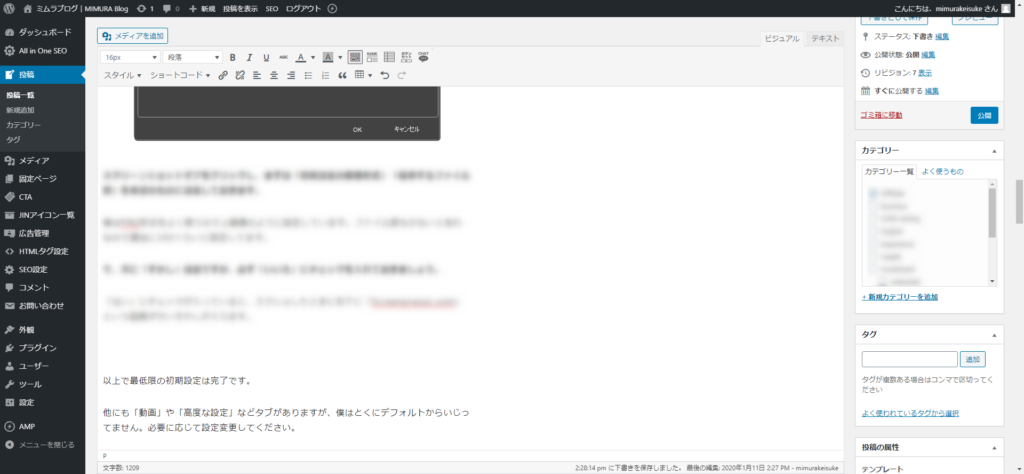
番号付けで手順をわかりやすくしたり、、、
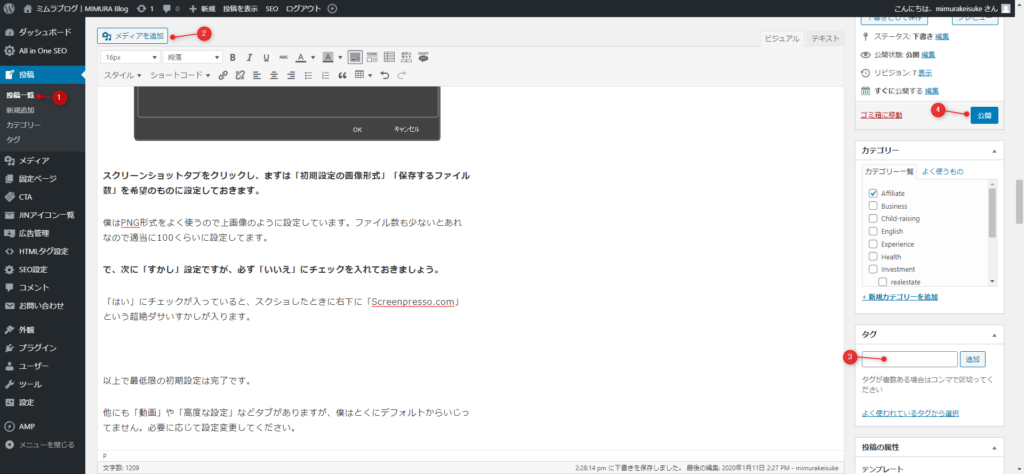
このように無料でも使える機能が多く、どれもアフィリ作業に使えるものばかりです。
もちろん各機能は大きさやフォント、色も変更できたりするので、人とかぶるのが嫌な人も自分のカラーを出すことがある程度可能です。
有料版(3,645円)でしか使えない機能もありますが、まずは無料で試してみて、どうしても使いたい機能がある人はアップグレードするといいと思います。
まあ僕も今のところ無料で使ってるし、すかしも消せるし、ほぼほぼ文句ないですけどね。
たくさんの画像をまとめてサイズ変更
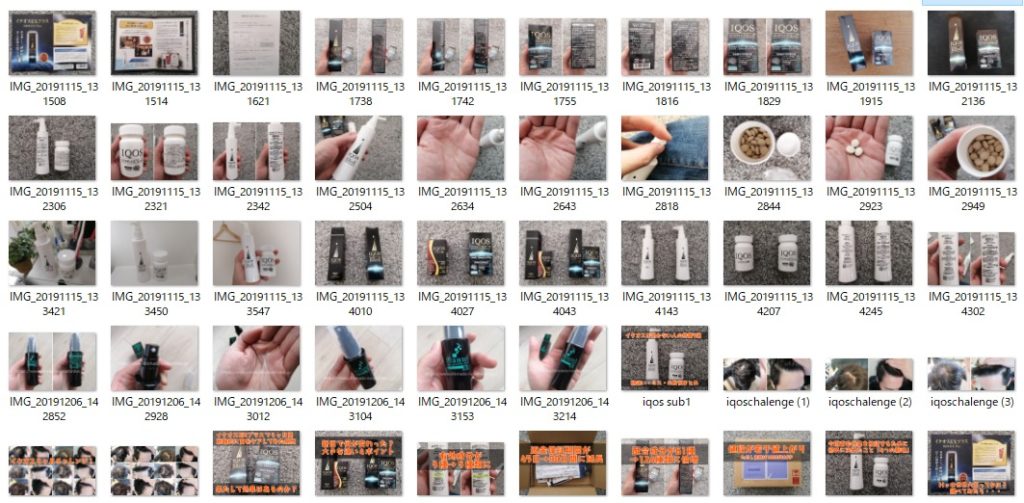
これ、僕結構使います。
スクショにしろ画像にしろ、例えば大きな画像のサイズを統一したいときに、Screenpressoのワークスペースにもっていけば、まとめてサイズ変更&エクスポートが可能です。
やり方は簡単です。
ワークスペースに画像を移動し、サイズ変更したい画像をまとめて選択して、右クリック。
「エクスポート&サイズ変更」をクリックします。
「サイズ変更」で「はい」を選択肢、「設定」をクリック。
画像のサイズ指定のやり方は色々できます。僕はだいたいブログ用の時とかは「幅」で「800px」に指定します。このあたりは好みに合わせてください。
設定が完了したら、出力先フォルダを選択して、OKをクリック。
すると、大量の画像のリサイズが一括で完了します。便利。
ちなみに、「効果」の設定については、「枠線効果」は有料版のみ可能です。無料版ではできません。
最後に
Screenpressoは無料ソフトながら、こんな感じでなかなか使えるやつです。アフィリ作業の効率化にぜひお役立てください。
他にも、僕が使ってる便利なツールはどんどん紹介しきたいと思います。
もしもっと便利でおすすめのツールとかあったらコメント欄で教えてください。よろしくです。